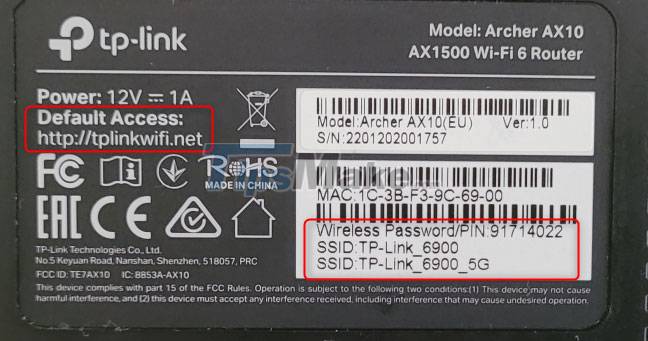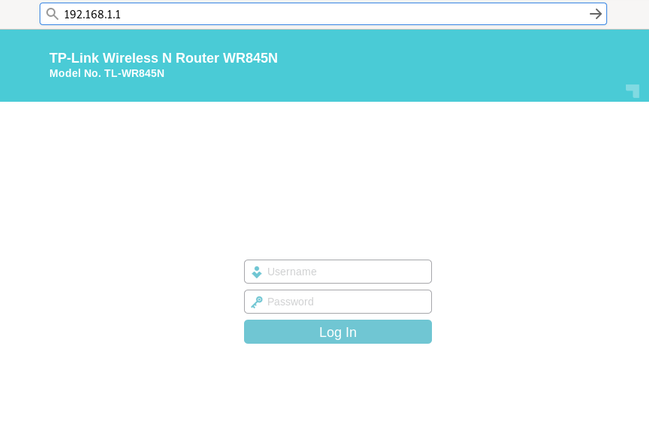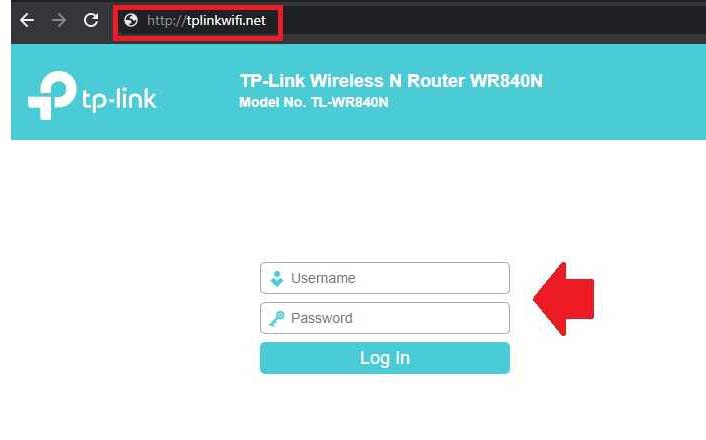TP-Link router could connect and share network between devices, such as Laptops, printers, Phones and so on. You can manage your network by logging into the router’s admin panel. Within the panel, you are able to change WiFi password, WiFi SSID, manage LAN and WAN, change router username and password.
Before logging into a TP-Link router, you need to make sure your computer/phone and the router are in the same LAN, either a wired or wireless connection works.
How to Login to TP-Router?
- Confirm router admin panel address and wireless network name(SSID). Check the label on the back of router, you could find these two information. If you are using an old router, the address is http://192.168.1.1, with a new one, it is http://tplinkwifi.net, but you can still login at 192.168.1.1.
- Use a Mobile phone to computer to connect to the router. Mobile phone: turn on wireless setting and connect to the wireless signal of the router. Computer: Use a network cable to connect your computer to any LAN port of the router.
- Enter either 192.168.1.1 or http://tplinkwifi.net in your browser’s address bar.
- Enter router’s login password. If your router has just been purchased and in the factory state, follow the pop-up page to set administrator password for the router, if not, enter the password and click ‘OK’. For older versions of router, you need to enter both username and password, try the combination ‘admin/admin’.
- Then you will login to the router successfully. In the management interface, you can manage wireless password, set broadband connection, network speed limit, WDS bridging, and so on.
TP-Link Router login troubleshooting
What should I do if I cannot login to the admin interface of TP-Link router? After entering admin address in browser’s address bar, the management page cannot be displayed, or the page cannot be displayed after entering login password. Please read following solutions.
- Check the connection between computer and router. A computer can be connected to a router through network cable or WiFi, use the alternative way to check connection.
- Computer or mobile phone must be in the same LAN with your router.
- Check login address, try both 192.168.1.1 or http://tplinkwifi.net, or try 192.168.0.1 if you’ve changed it before.
- If you forgot the login username and password, or you’ve modified the password, restoring the router to factory settings will work.
- Use another computer/mobile phone, or use another browser to login.
How to change TP-Link Login password?
Routers are commonly used device in our daily life, they provide WiFi for our phones or laptops to access Internet. To secure your TP-Link router, you need to change its default login password.
- Login to TP-Link admin panel, see above ‘how to login to TP-Link router’ section.
- After logged in, go to Router Settings->Modify Admin Password. Some models you need go to System Tools->Modify Login Password.
- Enter original login password, then enter a new password and re-enter it for verification.
- Click ‘Save’ to save the changes.