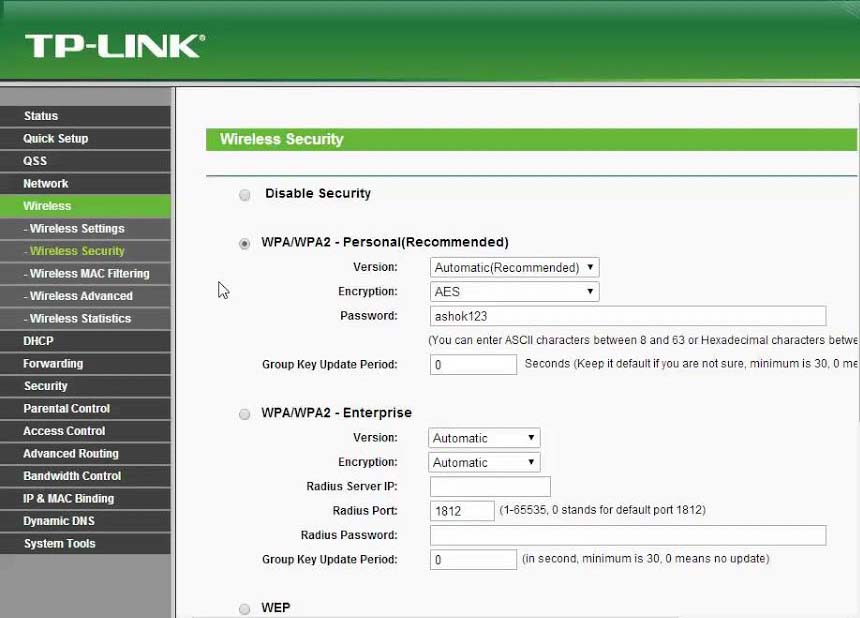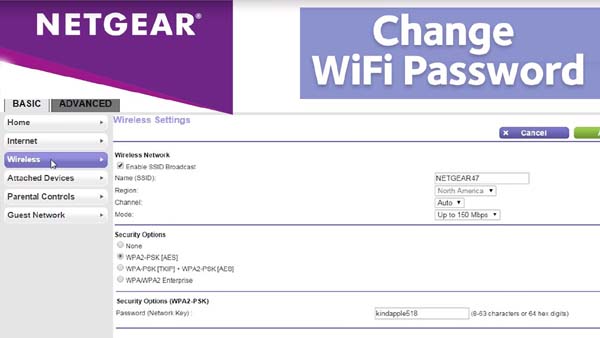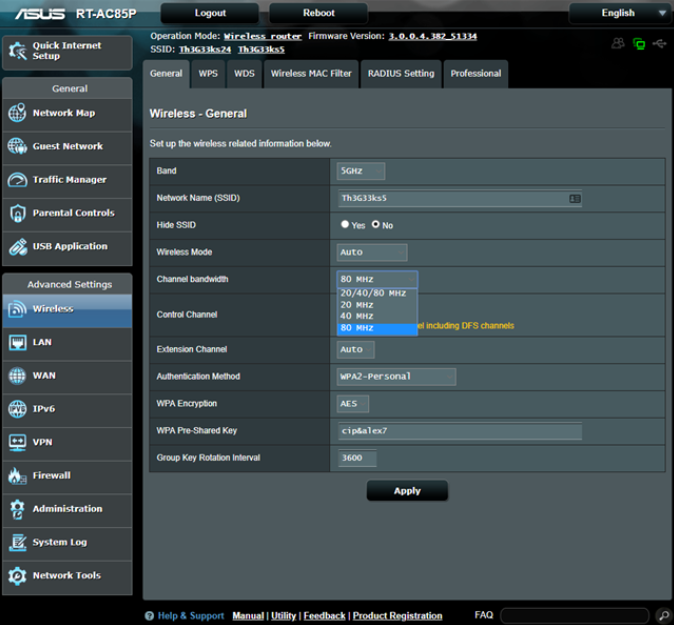It is important and necessary to change your WiFi password if it is weak, and it’s good for your network security. The widespread use of wireless WiFi has brought great convenience to modern life. Everyone’s mobile phone and computer need to use WiFi to surf the Internet, but if too many people use their WiFi, it will cause the network speed to be too slow.
If your WiFi password isn’t strong enough, for example, it consists of regular numbers, some hackers may hijack your network and steal personal information. So, it is really important to change your WiFi password to be a strong one. Here’s how to change your WiFi password.
Steps of Changing TP-Link Router WiFi Password
- Open a web browser, enter http://192.168.1.1 or http://tplinkwifi.net at the address bar.
- Enter login username and password to login to your router’s admin interface. Try the default credentials admin/admin.
- After logged in, navigate to ‘Wireless’ -> ‘Wireless Security’.
- At the ‘Wireless Security’ page, select WPA/WPA2 -Personal.
- Type your WiFi password at the ‘Wireless Password’ field.
- Click ‘Save’ to apply changes.
Steps of Changing NETGEAR Router WiFi Password
- Login to your NETGEAR router at http://routerlogin.net or http://routerlogin.com or http://192.168.1.1.
- Enter the default username and password: admin/password at the authentication page.
- Click ‘BASIC’ menu, then click ‘Wireless’.
- Go to ‘Security Options’, here you can modify WiFi password at Password(Network Key) section.
- Click ‘Save’ and your WiFi will be configured with a new password.
Steps of Changing ASUS Router WiFi Password
- Login to your ASUS router at http://192.168.1.1 or http://router.asus.com.
- Type admin/admin at the login page if the default credentials haven’t been changed.
- Now go to ‘Advanced Settings’ -> ‘Wireless’.
- On this page you will see most wireless settings, find ‘WPA-Preshared-Key’, enter your new WiFi password at the field.
- Click ‘Apply’ to save changes.
Tips on Strong WiFi Password
- WiFi Name(SSID): It is recommended to set it with letters, numbers or a combination of letters and numbers. Do not use special symbols, because some wireless devices such as mobile phones, tablets and laptops do not support wireless signals with special symbols.
- WiFi password: It is recommended to use a combination of uppercase letters + lowercase letters + numbers + symbols, and the length of the password should be more than 8 digits.
- Try not to use software such as WiFi key master on your mobile phone, your password will be leaked and it’s useless no matter how strong it is.