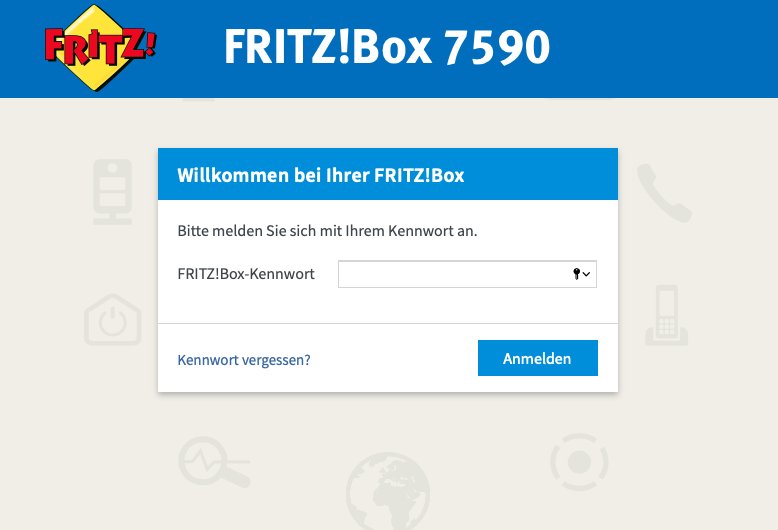MyFritz.net is the default web address used to access the admin web interface of Fritz!Box routers. This interface is a control panel for users to manage their router’s settings, including changing the administrator password, WiFi network name (SSID), WiFi password and configuring advanced features like port forwarding and proxy settings.
With MyFritz.net, you can:
- Access your Fritz!Box’s user interface from anywhere over the internet.
- Access files stored in Fritz!Box’s storage media, like FRITZ!NAS or an online storage service.
- Control smart home devices connected to your Fritz!Box.
- Use MyFRITZ!App on your smartphone or tablet to access your Fritz!Box and use these features while on the go.
- Get notifications about missed calls, voice messages, or other events at your Fritz!Box.
Within the control panel, you can manage your devices, access files, and much more using MyFRITZ! app, the process is similar. Just open the app and enter your login details. Remember that your data is always encrypted during transmission for security purposes.
How to login to MyFritz.net?
To log into MyFritz.net, you first have to ensure that your Fritz!Box is registered with MyFritz.net. You can do this via the Fritz!Box user interface. Once your device is registered, you can login to the router with the following steps:
- Ensure your Fritz!Box router is powered on.
- Connect your PC to the router via a LAN cable or WiFi network.
- Open a web browser and type in http://myfritz.net or www.myfritz.net and press Enter.
- You will be directed to the Fritz!Box router login page.
- Enter the Administrator Password found on the label on the back of the router.
- Click on “Login” to access the settings dashboard.
Change WiFi Password/SSID through MyFritz.net
To modify your WiFi network’s SSID or password via MyFritz.net:
To Change WiFi SSID:
- Log into the Fritz!Box Web Interface.
- Navigate to WLAN > Radio Network.
- In the “Name of Wireless Radio Network” field, input the new SSID.
- Click “Apply” to save the new settings.
To Change WiFi Password:
- After logging in, select WLAN > Security.
- Enter the new password in the “Network Key” field.
- Click “Apply” to implement the new password.
Applying these changes will cause the router to reboot, and the new SSID or password will be active.
Forgot Login Password?
If you forget your MyFritz.net login password, there’s no need to worry, as the service provides a straightforward way to reset it. To start the password recovery process, go to the MyFritz.net login page and click on “Forgot Password”. You will then be prompted to enter the email address associated with your account.
After submitting your email, MyFritz.net will send you a password reset link. Clicking on this link will take you to a page where you can set a new password. Once you’ve successfully reset your password, you can use this new password to log into your MyFritz.net account.
It’s important to create a strong password to ensure the security of your account and protect your home network. You should not share your password with anyone and regularly update it to enhance your account’s security further.
Performing a factory reset on your FRITZ!Box router is a straightforward way to recover the router’s login password. Before proceeding, please note that a factory reset will erase all the settings you’ve made on the router, including your Wi-Fi passwords, VPN configurations, and other personalized settings.
Here’s a step-by-step guide on how to do it:
- Locate the reset button on your FRITZ!Box. It’s usually found at the back or bottom of the device.
- Press and hold the reset button for about 10 seconds.
- Release the button when you see the “Power/DSL” light start to blink. This indicates that the reset process has begun.
- Wait for the reset process to complete. This might take a few minutes. Once the “Power/DSL” light stops blinking and remains lit, the factory reset is complete.
- You’ll now need to reconfigure your FRITZ!Box router. Connect to it using the default Wi-Fi name and password printed on the bottom or back of the device. Once connected, open a web browser and enter the FRITZ!Box’s default IP address (usually 192.168.178.1 or 192.168.1.1). You’ll then be taken to the router’s user interface where you can start the initial setup process.
Remember, performing a factory reset should be your last resort if you’re experiencing problems with your router. If you’re having trouble, it’s always a good idea to try other troubleshooting steps first or contact FRITZ!Box support for assistance.
Can’t access MyFritz.net
If you’re having trouble accessing MyFritz.net, there could be several reasons. Firstly, check your internet connection and ensure that it is working properly. Next, ensure that your FRITZ!Box is properly connected to the internet, and that MyFritz! service is enabled on it. You can check this by going to the FRITZ!Box user interface, select “Internet” and “MyFRITZ! account” if the status shows that the FRITZ!Box is not registered with MyFritz.net, you would need to register it first.
Another common issue could be that the IP address assigned to your FRITZ!Box by your internet service provider has changed. This can happen if your ISP assigns dynamic IP addresses. To solve this, you can either wait for your FRITZ!Box to automatically update the IP address with MyFritz.net, or manually trigger an update by restarting your FRITZ!Box.
If all of these checks do not resolve the issue, it might be a temporary issue with the MyFritz.net service itself. In such cases, you can try accessing the service after some time. If the issue persists, you should contact the FRITZ!Box support for further assistance.
If you encounter issues accessing MyFritz.net:
- Confirm the router is switched on and your device is connected to its network.
- Double-check the URL http://myfritz.net is correctly entered in the browser.
- Attempt accessing the site with a different web browser or after clearing the current browser’s cache.
- If these steps fail, consider resetting the router to its factory settings as a last resort.